こんにちは、natsuです。
私が大学生の頃、GoogleドライブをNo.1必須ツールとして4年間愛用し、課題をする際には必ずGoogleドライブを使用していました。
もう既に知っていて使っているという方はいいのですが、あまり使った事がない方!
特に大学生!にGoogleドライブの便利さを知っていただけたらなと思っています。
個人的にGoogleドライブは神だと思っているので(笑)
今回、私が大学時代にどのようにGoogleドライブを活用していたのかをいくつかまとめてみました。
※Googleドライブは、Googleアカウントをお持ちである方のみ利用できます。
Googleドライブで何ができるのか?
学校で課題が出されると、
Word、Excel、Powerpoint を活用する方が多いかと思います。
ですが私は、大学から出される課題をほとんどGoogleドライブ上でやっていました。
主にこれらの課題提出で利用
- 他のクラスメイトとのグループ課題(パワーポイント、レポート等)
- パワーポイント作成
- レポート作成
- アンケートフォームの作成
- 画像や動画の保存など
しかも無料で15GBまでオンライン上に保存でき、ダウンロードすることも可能。
私は4年間使いこなしましたが、3GB程しか使われていなかったです!

これはもう大学生にとっては神。
Googleドライブの便利な機能3選
私がGoogleドライブでよく使用していたのは主に3つ。
- Googleドキュメント
- Googleスプレッドシート
- Googleスライド
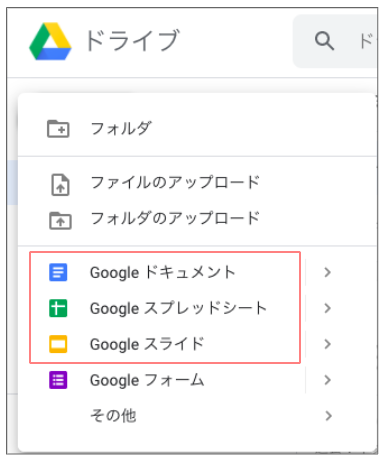
これらは、MicrosoftのWord、Excel、Powerpointに似た作成の機能があり、それらのデータをオンライン上(Google)に保存することができます。
👉 15GBの容量が無料で保存可能
Googleスプレッドシート:表計算用(Excel似)
Googleスライド:パワーポイント作成用(PowerPoint似)
パソコン本体にも、MicrosoftのWord、Excel、PowerPointというのはあったのですが、
- 科目ごとにフォルダを簡単に分けられる
- 3つの機能を使用したファイルが一つにまとまって見ることができる
と、個人的に管理がしやすかったのでGoogleドライブを使うことが増えました。
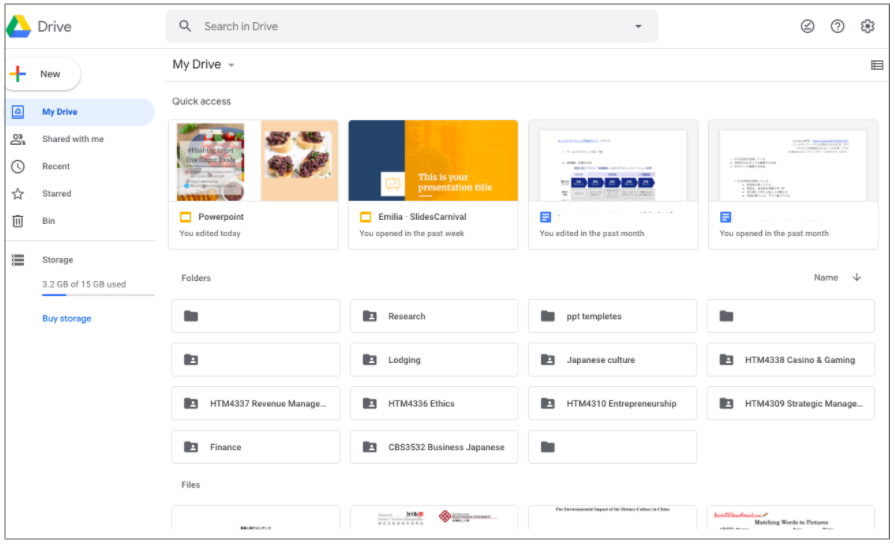
また、Googleドライブには共有機能があるため、グループでの課題が多かった私によっては無くてはならないものでした。
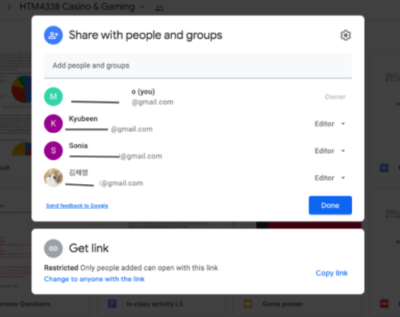
Googleドライブはパソコンのみならず、スマホからもアプリをダウンロードして編集&閲覧ができます。
Googleドライブの基本的な使い方
基本的なファイルの作成方法や共有方法、またその他の便利機能を紹介します。
基本的な新規フォルダ/ファイルの作成方法
左上の+新規をクリックして、作成したいファイルを選びます。
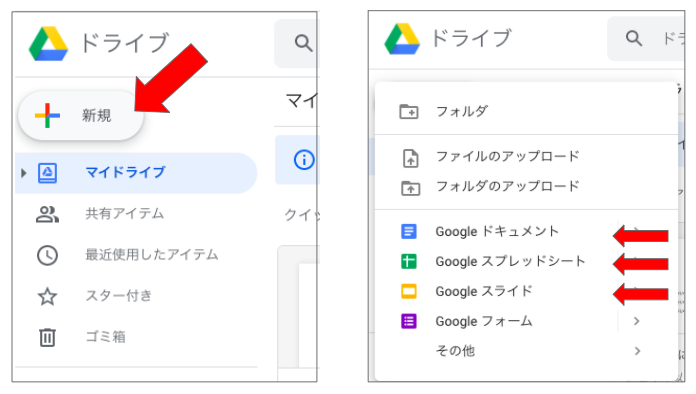
※Microsoftで例えると、GoogleのドキュメントはWord、スプレッドシートはExcel、スライドはPowerpointと似たような機能となっています。
(※完全に一緒ということではありません。)
誰かと「共有」する方法
Googleドライブでは、ファイルやフォルダを他の人と共有できます。
なのでグループ課題やプロジェクトがある場合は超便利です!
ただ共有相手がGoogleアカウントを持っている方と持っていない方で、共有方法が少し違うので解説します。
フォルダを共有する場合(Googleアカウント持ち)
フォルダの中にまとまった複数のファイルを一気に共有することができます。
Step1:フォルダの▼をクリック
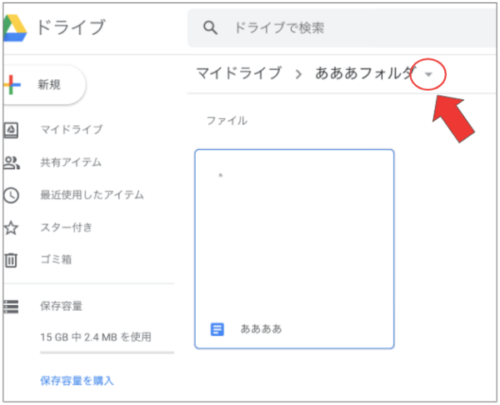
Step2:『共有』をクリック
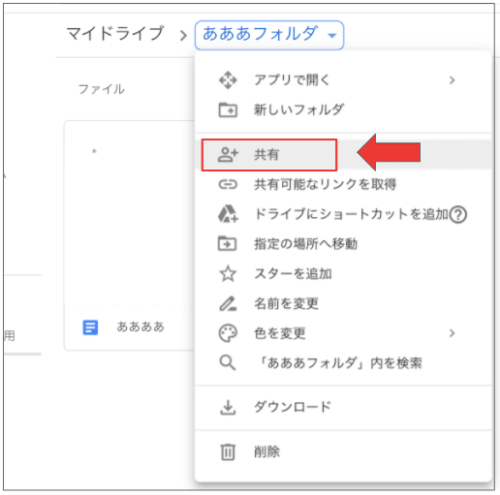
Step3:共有したい人のGoogleのメールアドレスを記入して完了ボタンを押します
(Googleアドレスの場合のみアクセス可能)
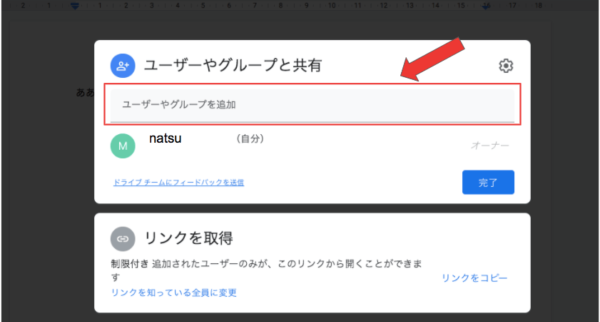
特定のファイルを共有する場合(Googleアカウント持ち)
例:以下のGoogleドキュメントを他の人と共有するとします。
Step1:右上の『共有』をクリック
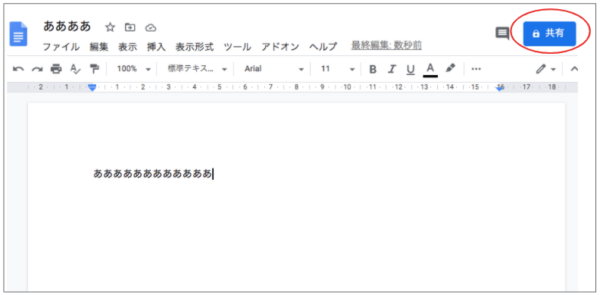
Step2:共有したい人のGoogleのメールアドレスを記入して完了ボタンを押します
(Googleアドレスの場合のみアクセス可能)
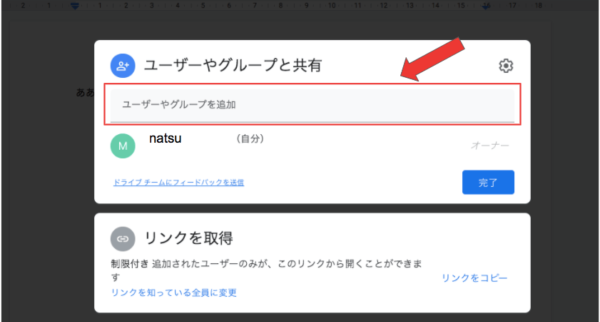
Googleアカウントを持たない人にシェアする方法
上記で説明したようなやり方だと、Googleアカウントを持っていない人はアクセスができません。
Googleのメールアドレス以外に共有したい場合は、リンクを取得すればそこからアクセスできます。
ではリンク取得の方法を見ていきましょう。
Step1:共有したいフォルダもしくはファイルの上を右クリック→『共有可能なリンクを取得』を選択
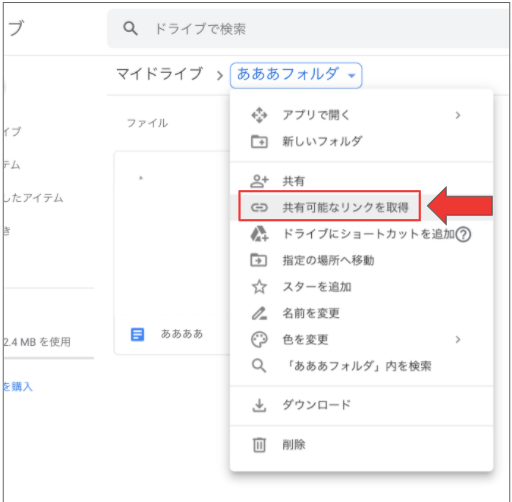
Step2:リンクをコピーして、そのリンクを共有したい人に送ります。(LINEやメールなどに貼り付けるだけ)

このリンクをクリックした人はアクセスできます。
それか先程説明したようにGoogleのメールアドレスを持っている人に共有する手順で、下にある『リンクを取得』からリンクをコピーする方法もあります。
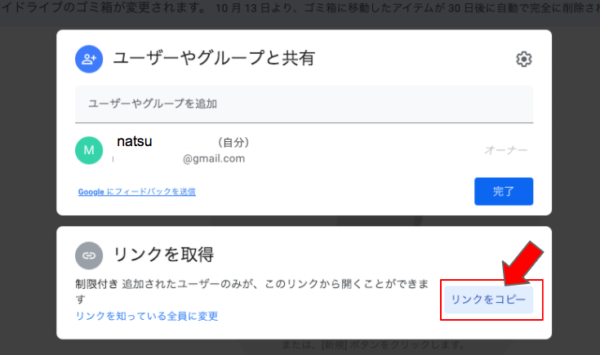
無料テンプレートでテーマに合ったパワーポイント作成!
新規でGoogleスライド(パワーポイント作成用)を作成する際に、右側にいくつかテーマが表示されます。
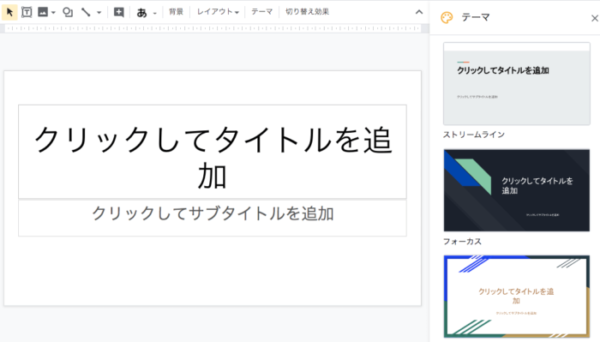
※表示されない場合は、上のツールバーのスライドをクリックし、テーマの変更を選んでください。
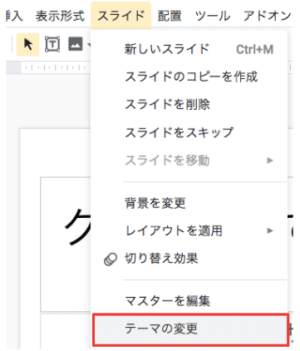
これらの中から自分の好きなテーマを選ぶことができます。
ただ、種類は限られています。
おすすめのパワーポイント テンプレ:Slides Carnival(無料)
「どうしてもお洒落なパワーポイントが作りたい」
「自分の科目や課題テーマに合わせたパワーポイントを作りたい」
そういった時に私はSlidesCarnivalというサイトからテンプレートをダウンロードして使っていました。
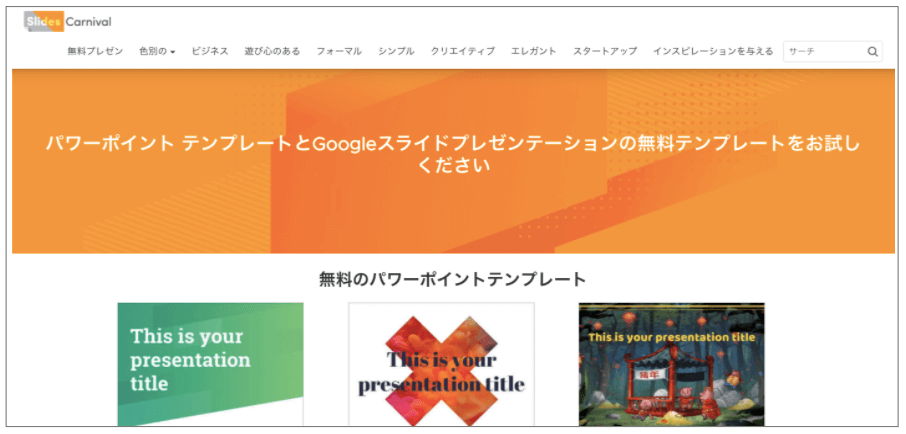
長くなってしまったので、『Slides Carnival』の使い方は次の記事にまとめました。
▶︎【無料テンプレート】Googleスライドでお洒落パワーポイント作成方法|『Slides Carnival』がおすすめ

Googleドキュメントで「目次」を入れる
以下のGoogleドキュメントの文章に目次を入れてみましょう。
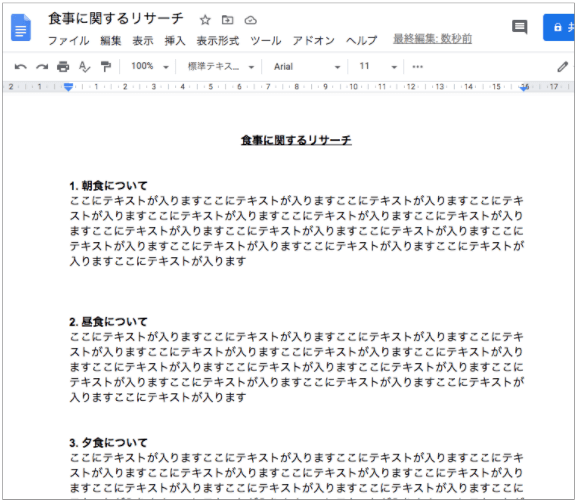
1:題目にしたい文を「標準テキスト」から「見出し」に変更
この資料に書かれている
1. 朝食について、2. 昼食について、3. 夕食について
を見出しに変更します。
Step1:まず「1. 朝食について」の文字を選択
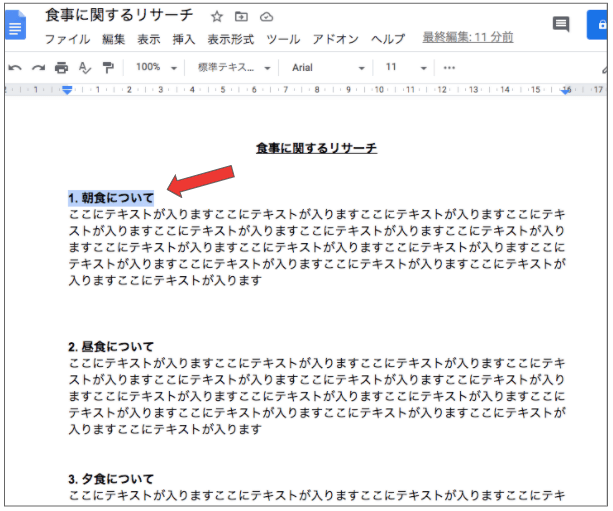
Step2:ツールバーのすぐ下の『スタイル』をクリック

Step3:デフォルトの標準テキストを見出し1→「見出し1」をカーソル位置のスタイルに更新を選択
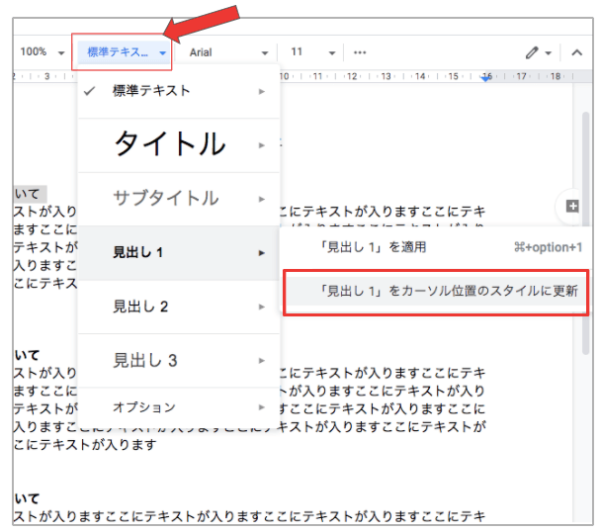
(「見出し1」をカーソル位置のスタイルに更新することで文字サイズやフォントがその見出し1に更新されます)
もしそれぞれ見出しに太字などをつけたい場合は、スタイル(標準テキスト→見出し1→「見出し1」をカーソル位置のスタイルに更新)を選ぶ前に、文字を太字にします。そのあとにスタイルを更新します。
Step4:そのあとの2. 昼食についてと3. 夕食については見出し1をそのままクリックでOKです。
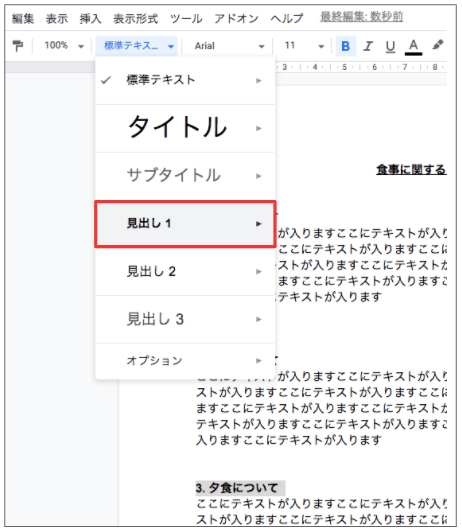
2:目次を表示する
Step5:目次を表示したい位置にカーソルを置きます。
上のツールバーから挿入→目次→目次形式の選択(ページ数を入れたい場合は左側のページ番号付き目次を選択)

すると目次が出ます。

参考用:見出しを上手く活用して、見やすい目次を作成することが可能です♪
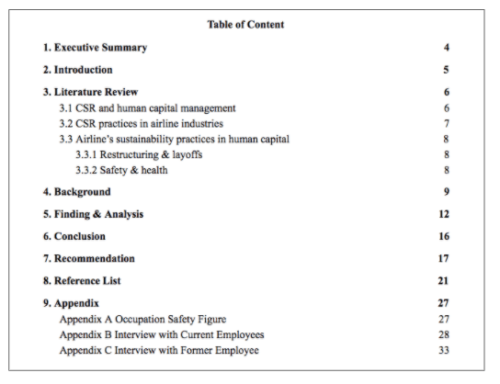
(↑英語のレポートしかないのですが、目次設定でエッセイやリサーチ文が更に本格的になります)
アンケートフォームの作成方法
アンケートフォームでは、アンケート表を作成でき、またリンクから簡単に配れて、回答を分析することができます。
1:質問フォーム作成
Step1:Googleドライブのサイトから
左上の+新規をクリックして、その他のGoogleフォームを選びます。
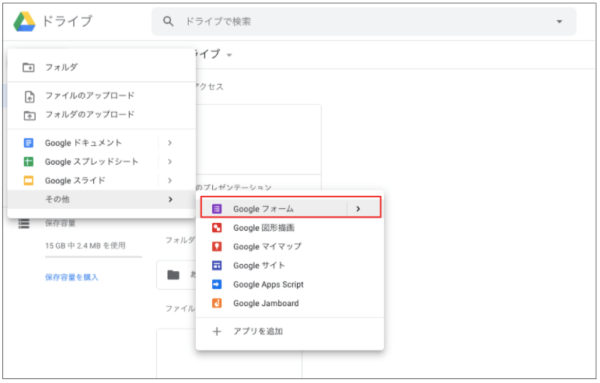
このような画面が出てきます。
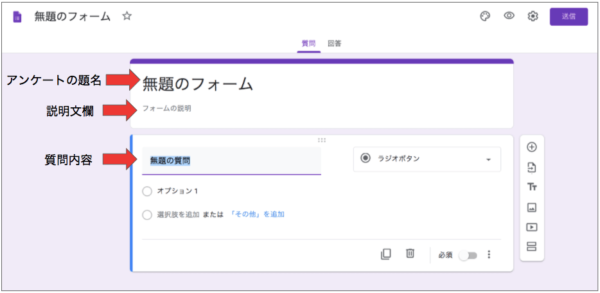
Step2:あとは自分が書きたいように質問を追加していきます。(質問追加は右側のツールバーの+を押します。)
*画像や動画も追加できます。
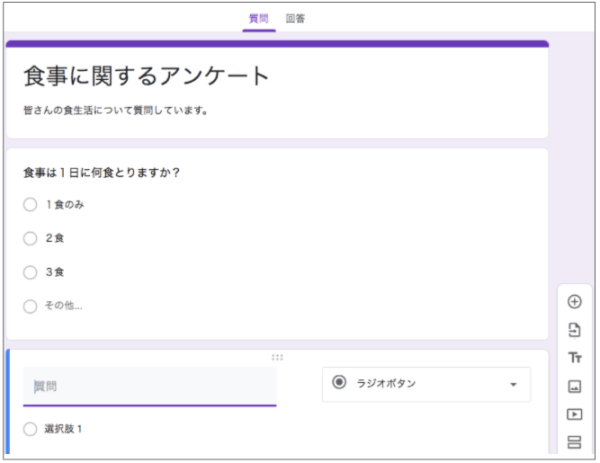
Step3:質問の入力が完了したら、右上の送信をクリック→送信方法を選択します
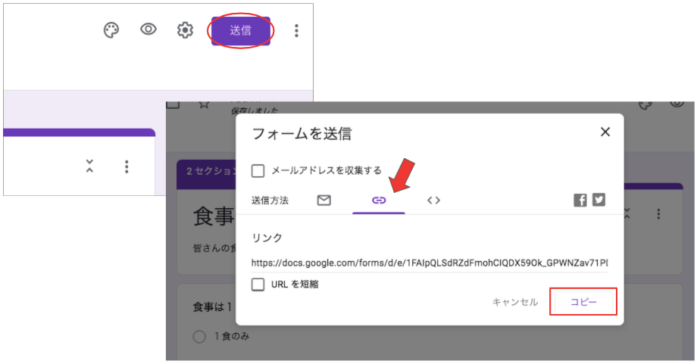
リンクをコピーして、そのリンクをLINEやFacebook、Twitterなどのソーシャルメディアに貼り付けてアンケートフォームを配る事ができます。
2:フォーム回答を確認
配ったリンクから回答をしてもらったら、Googleフォームから回答を見ることができます。
質問フォームの横にある『回答』をクリックします。
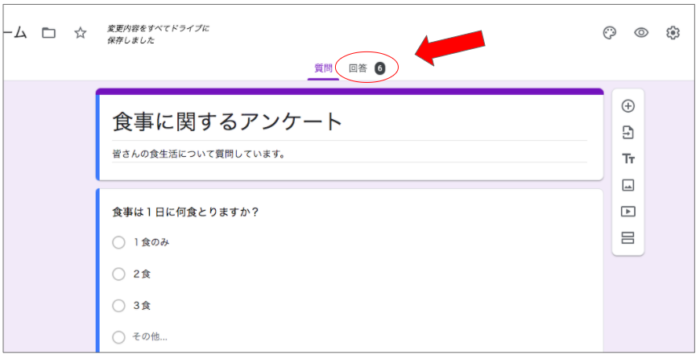
質問形式により、円グラフなどで回答が見れます!
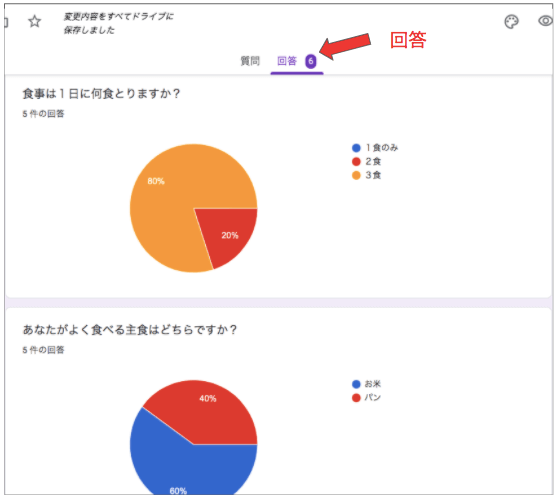
自分で円グラフをわざわざ作らずに右上のコピーマークをクリックしたらそのまま画像が保存できるので、リサーチや論文を書く時にも時間を短縮できます。
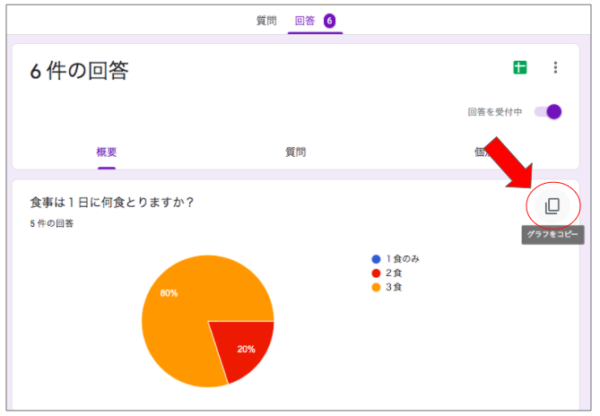
デメリット
Googleドライブの素晴らしい機能性を紹介しましたが、デメリットはあるの?
てことですが、個人的にデメリットはあまりなかったのですがあえて言うなら
wi-fi環境でしか開けない。
Googleドライブは、MicrosoftのWord、Excel、PowerPointのようにオフラインでファイルを開くことができません。
なので、
「wi-fiがない環境で文章を書きたい!」となると…
私は文章をコピーしてWordに貼り付けてから作業をするか、あらかじめGoogleドキュメントからWordフォーマットにファイルをダウンロードして、Microsoft Wordから編集していました。
ただ私は作業をするときはほとんどwi-fi環境にいたので、特に不便ではありませんでした。
まとめ
ではGoogleドライブのココが凄いをまとめてみました。
*結構多くのファイルや画像、動画などを保存できる(15GB無料)
*複数のファイルやフォルダを誰かと共有し、同時に編集や閲覧ができる
*パソコンのみならず、スマホからもアクセスできる
*MicrosoftのWord、Excel、PowerPointにお金を出さずに、同じような機能が無料で使える
*アンケートフォームが簡単に作成できて、また回答を円グラフなどで簡単に見れるから分析しやすい
逆にデメリットは、wi-fi環境がなかったら開けない、という点だけです。(※個人的な意見)
Googleドライブを上手く活用すれば効率的に課題が進みます。
特にグループでの課題がある大学生は、
これらのファイルを共有して、リアルタイムでグループメンバーと一緒に作業や課題に取り組む事ができるので効率がいいんじゃないかなと思います。
Wi-fiがあればどこでもアクセスでき、また、スマホのアプリでダウンロードすることもできるので、外出時でもスマホからチェックする事ができます。(パソコンの方が見やすいですが)
無料なので是非ダウンロードして、Googleドライブを活用して欲しいです!
関連記事>>【無料テンプレート】Googleスライドでお洒落パワーポイント作成方法|『Slides Carnival』がおすすめ






